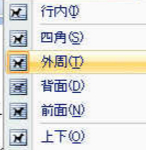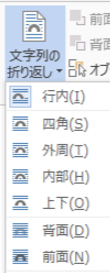Wordで「一番役に立つ、かつ、面白い機能はなんですか?」と聞かれたらみなさんは何と答えますか?
私は「文字列の折り返し」をあげたいと思います。
紙面の中にある文字と図のレイアウトを決め、カッコよく仕上げるには欠かせない機能だからです。
以下は、「文字列の折り返し」の中の【内部】と【外周】の違いについてです。
文字列の折り返し【外周】
文字は、図(猫の絵)の外周に沿うように、図の上下左右に配置されます。紙面の空きが少なく、文字を多数入力できます。
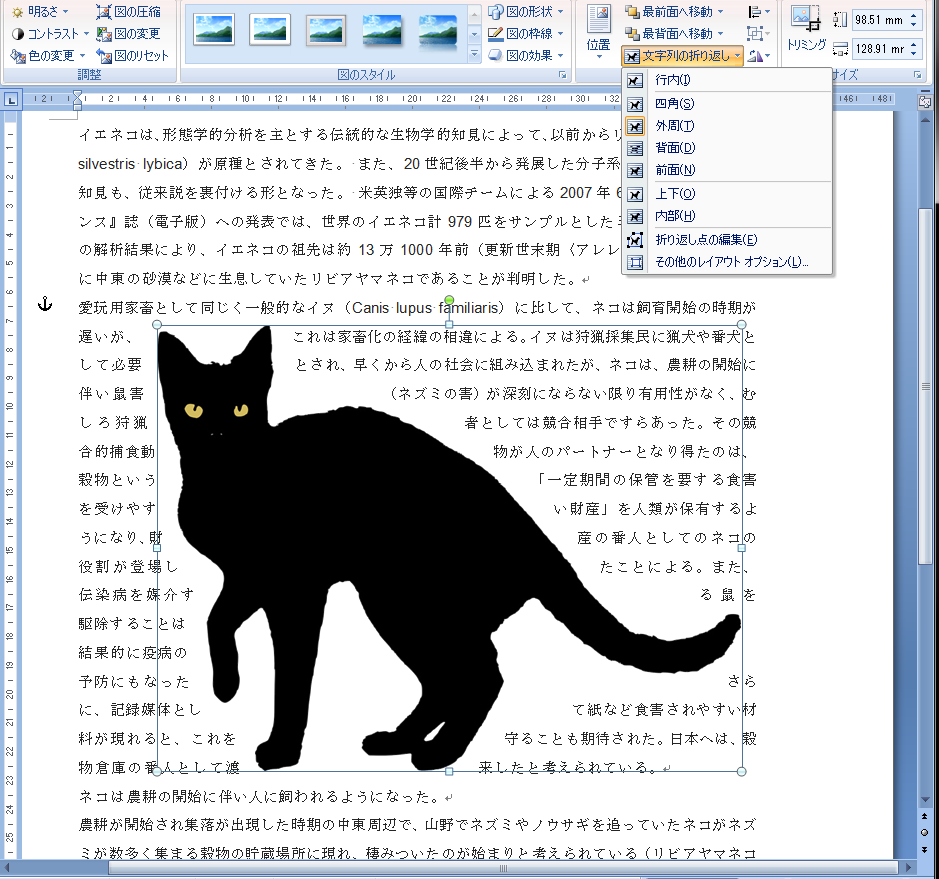
文字列の折り返し【内部】
設定直後は、【外周】とほぼ同じですが、【内部】はもう少し詳しい設定をする事が出来ます。
【内部】の詳細設定
①もう一度、図を選択し「文字列の折り返し」→「折り返し点の編集」をクリックして、図の周りに折り返し点と赤い枠線を表示させます。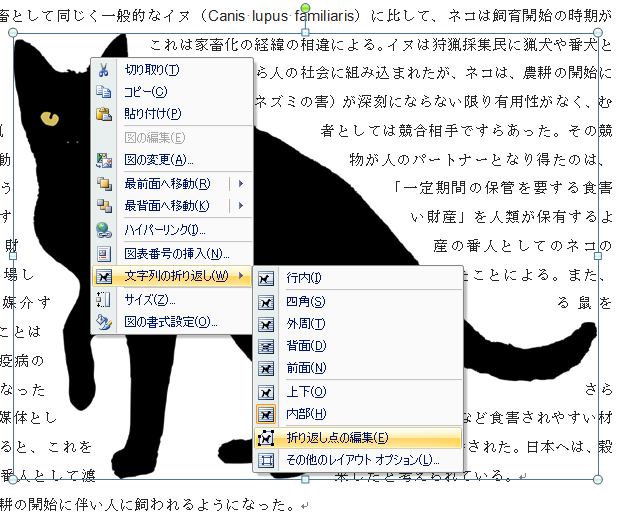
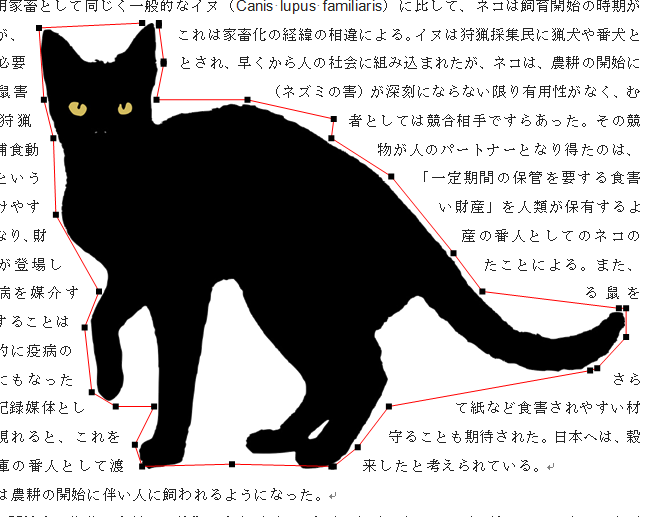
②猫の前足と後足の間の隙間に赤い線を移動させるため、足の所にある折り返し点を上の方にドラッグしてみましょう。
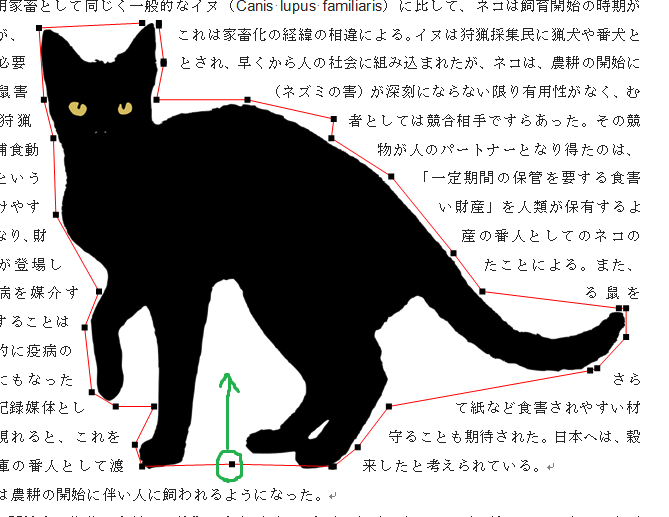
③赤い枠が足にそって移動し、文字列が足の間【内部】に入りこんできました。
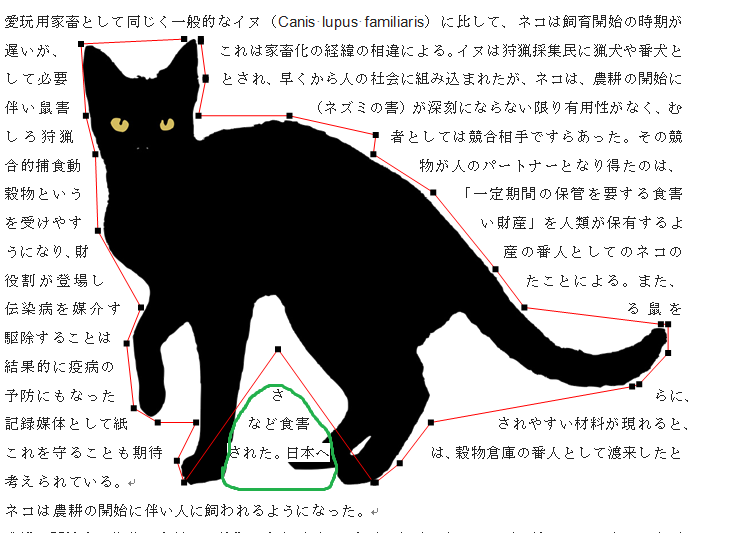
④同様に、他の隙間も埋めるように折り返し点を移動させ、文字を内部に入れてみましょう。

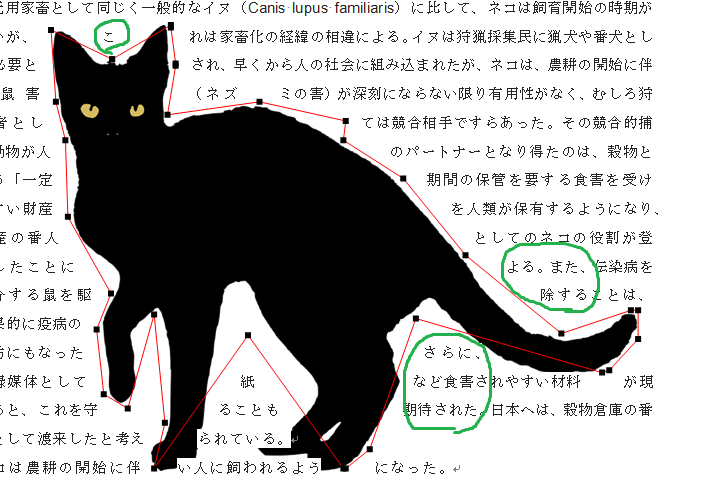
文字と図、紙面との関係で選択しよう
折り返しを設定して文字が多数入力できるのはメリットですが、読みにくくなってしまう事もあります。どの様なレイアウトが読みやすく、綺麗かどうかは印刷プレビューを確認しながらつくりましょう。
パソコントラブルやネットトラブル等、 困ったことがありましたら
↓↓↓↓↓
1F

↑↑↑ 修理・富士通パソコン販売・パソコン設定・無料診断 ↑↑↑
パソコン初心者から資格取得まで☆ パソコン習うなら…
↓↓↓↓↓
2F
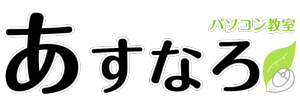
いますぐ☎お電話☎
→Tel:078-939-5333←
☆★新規生徒様大歓迎★☆
 |
兵庫県明石市小久保5丁目12-2 BBサポートが目印♪ 2階に教室があります(*’▽’) |