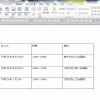こんにちは。写真を撮った後に加工したーい!なんて事ありますよね。
特に多いのが「後ろを消したい」というご要望。Photoshopを使ってやってみましょう
①まずは写真を表示させます。この時、フォトショップを開いた状態で別ウィンドウで元データの場所からスライドすると簡単です。(右下に【背景】と表示されているか確認します)
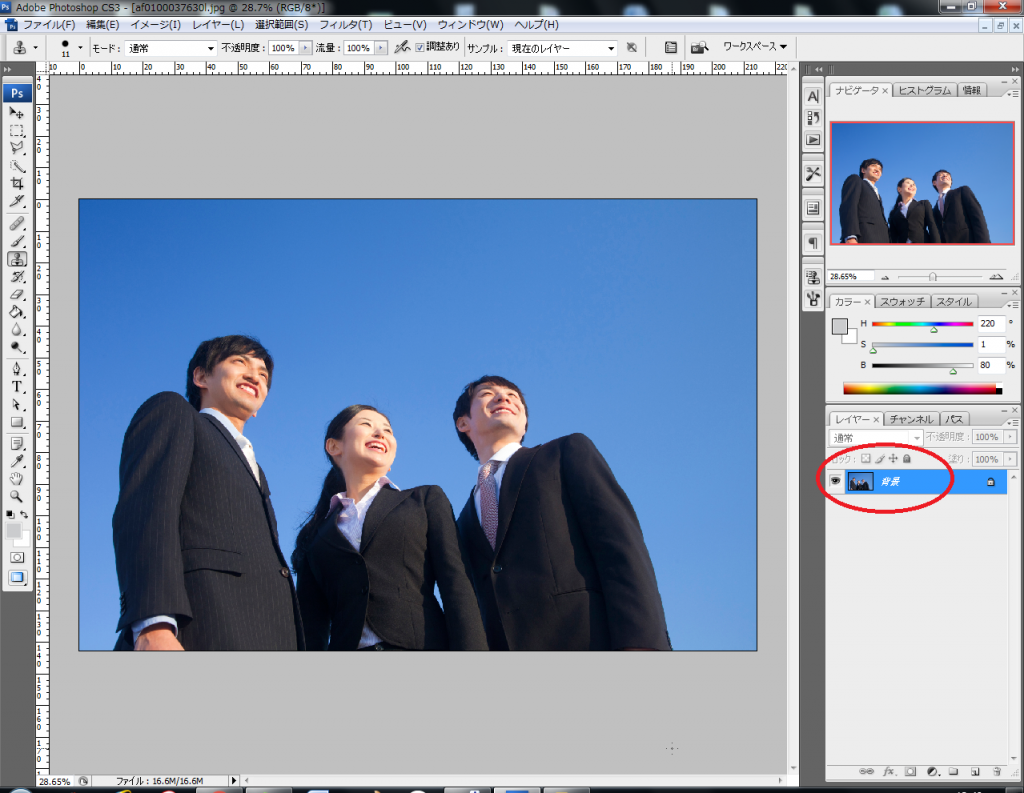
②【背景】と書かれたところで、右クリックして【レイヤーを複製】を選択
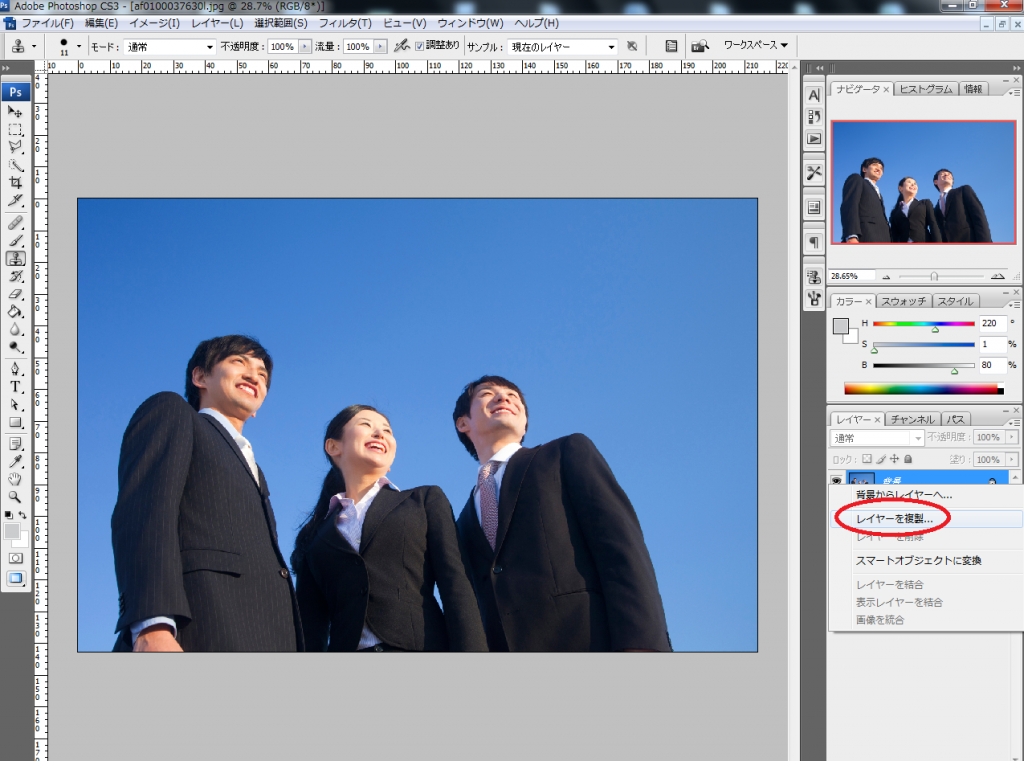
③レイヤーが複製されました。【背景】の方にあるお目目のマークをクリックして消します

④左ツールの中から、【選択ツール】を右クリックして【自動選択ツール】をクリック
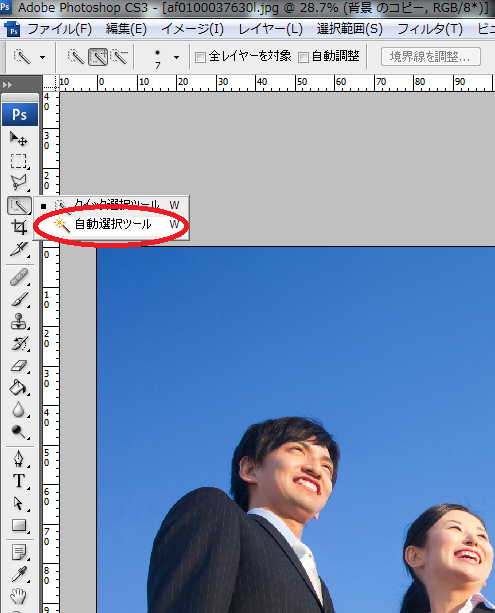
⑤写真の青い背景(消したい箇所)をクリックすると、点滅します。

⑥キーボードのDeleteキーを押します。(チェックになっている箇所が背景が消えているところです)

同様にしてどんどん削除!

⑦細かい部分も削除するために、【消しゴムツール】を使います。
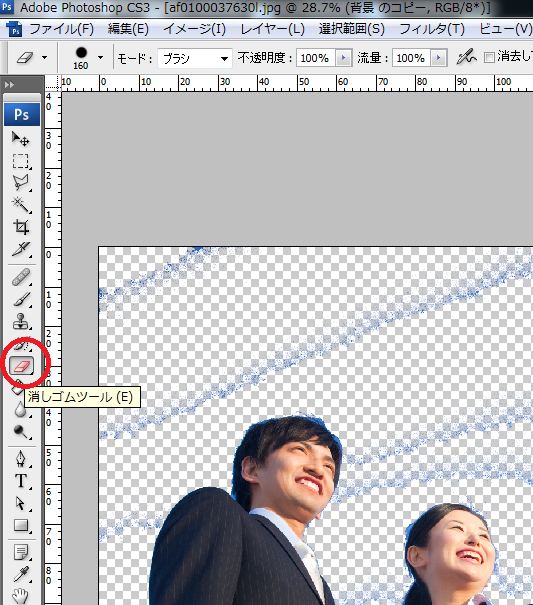
【注意】この時、自動選択ツールが生きたままだと消しゴムツールが使えません!
メニューの【選択範囲】→【選択を解除】をクリックして点滅していないかを確認する

⑧マウスを使って必要のない部分をシュシュッと消していきます。細かいところも忘れずに。
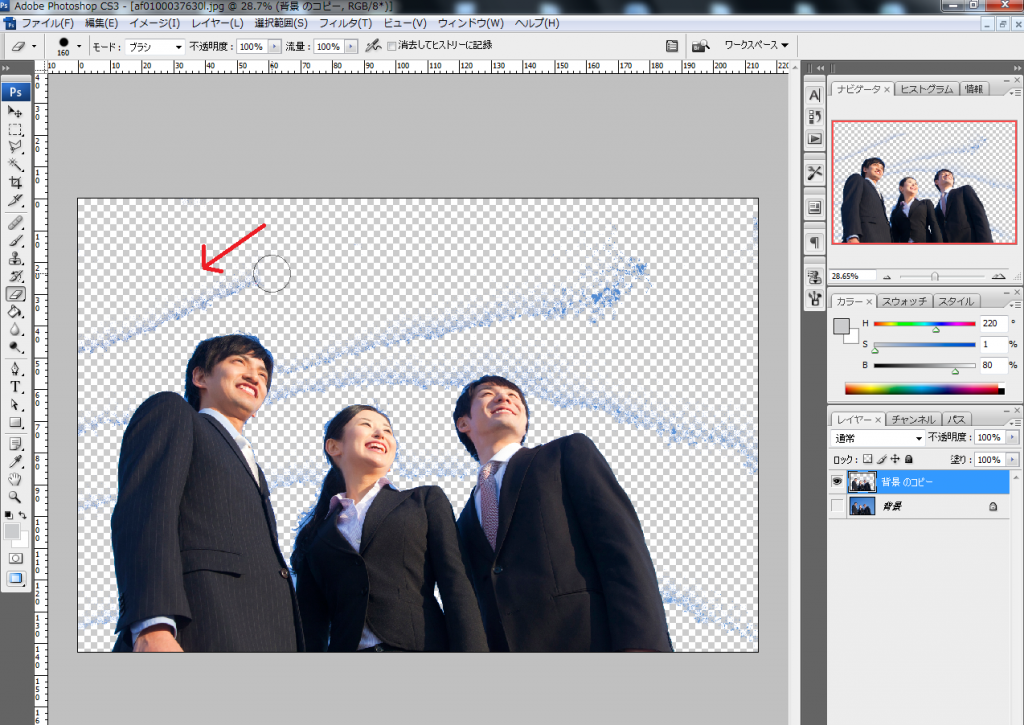
【ポイント】細かい所は消しゴムサイズを変更してみましょう
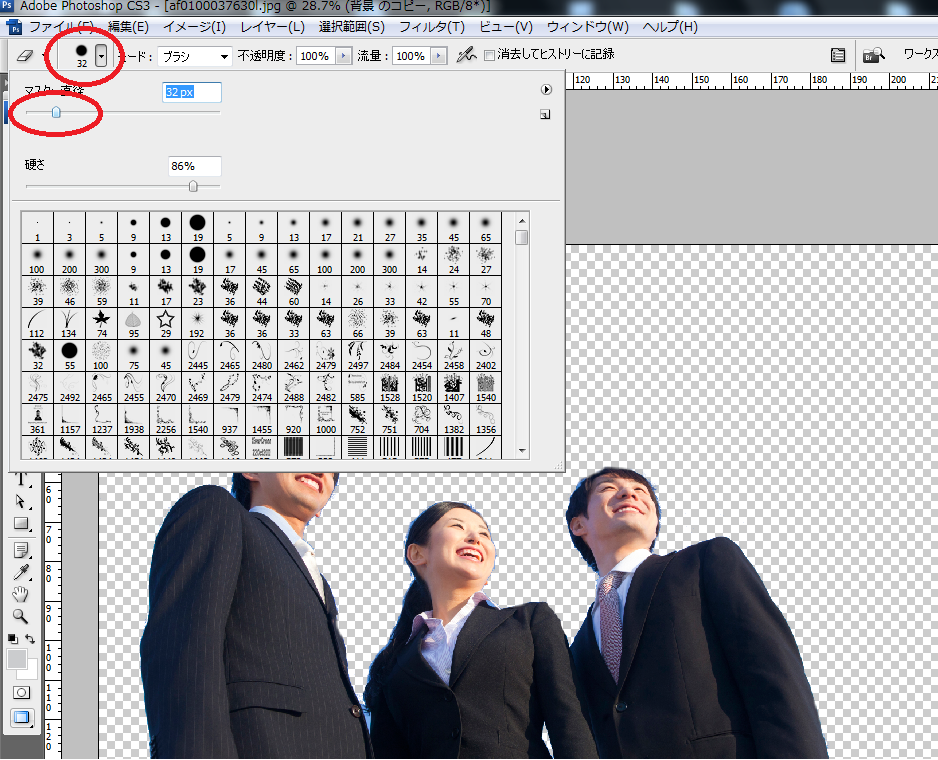

⑨全部消えたら完成です!あとは、余白部分が多くなったので以前の切り抜きツール(→記事はコチラ)を使って必要な箇所を切り抜きます
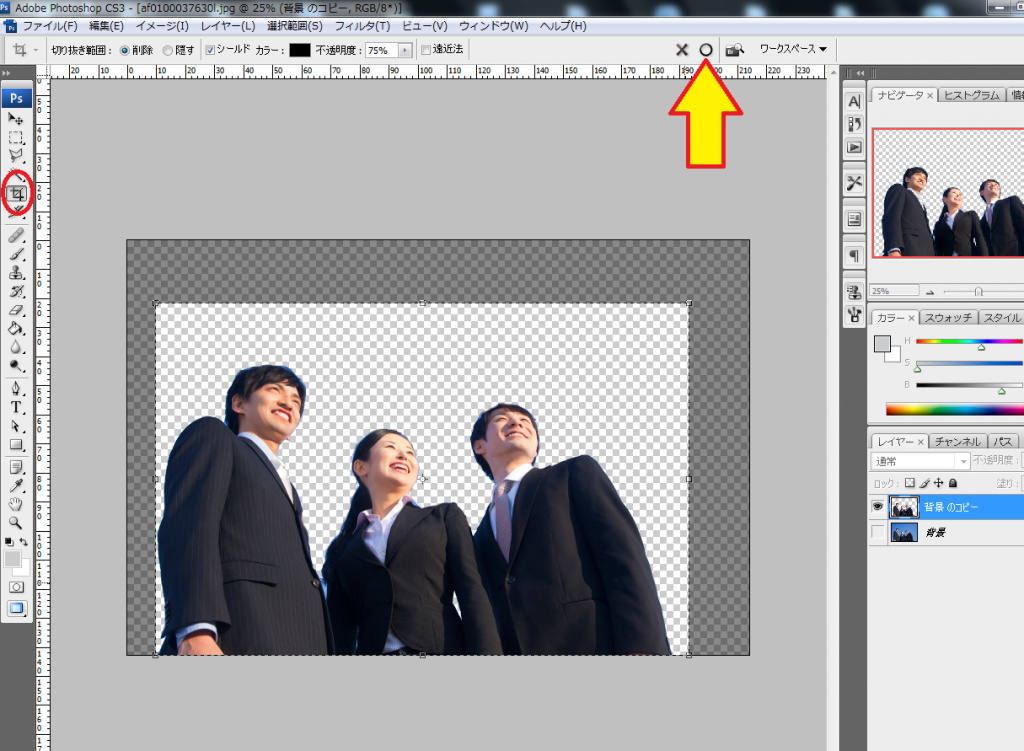
⑩これで背景が消えました!あとは、別名で保存(png形式で保存すると透過されています)すればOKです。
Before

After

Photoshopの背景削除は色んな方法がありますが、今回は自動選択ツールをご紹介しました。
次回は別の方法背景を削除する方法をご紹介したいと思います。
パソコントラブルやネットトラブル等、 困ったことがありましたら
↓↓↓↓↓
1F

↑↑↑ 修理・富士通パソコン販売・パソコン設定・無料診断 ↑↑↑
パソコン初心者から資格取得まで☆ パソコン習うなら…
↓↓↓↓↓
2F
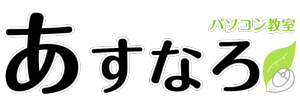
いますぐ☎お電話☎
→Tel:078-939-5333←
☆★新規生徒様大歓迎★☆
 |
兵庫県明石市小久保5丁目12-2 BBサポートが目印♪ 2階に教室があります(*’▽’) |