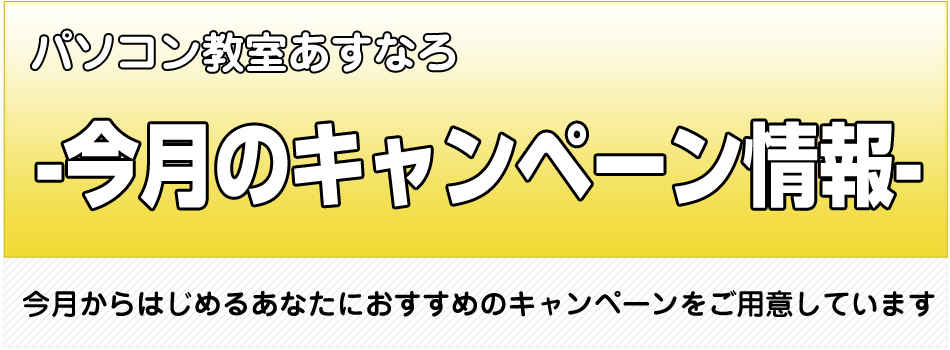
明石市(西明石)・神戸市西区・稲美町・播磨町・加古川市
の方に親しまれているパソコン教室あすなろ
初心者から資格取得(MOS)・趣味の講座も実施中
iPad・iPhone講座もやってます♪
「脳×元気」認知症予防いきいきクラス認定校
キッズ(小学生)・中学生・高校生・大学生・主婦・社会人・シニア
全ての方に対応できます
ホームページはコチラ→http://asunaro-pc.com/
お車でお越しの方にも嬉しい駐車場完備!
こんにちは!
パソコン教室あすなろです。
今日はアンケートなどにある大きな複数行の括弧の作り方についてご説明します。
意外と、「どうやってつくるの?」という感じですがとても簡単に作成できます。
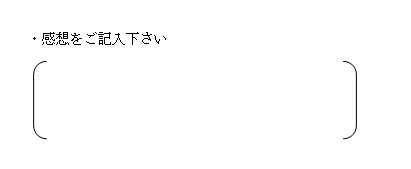
こういう括弧のことです。
作り方
「挿入タブ」→「図形」→「基本図形」の中にあります。
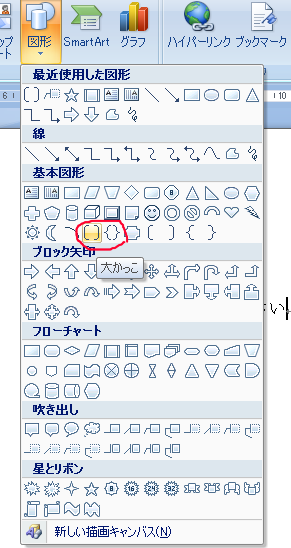
「大かっこ」というんですね。
ちなみに隣のは「中かっこ」と言います。
この図形で描画するだけでおおきな括弧ができます。
アンケート等の文書を作成したあと、そのスペースを改行で空けておき、後から描画するといいと思います。
是非文書作成にお使い下さい。
パソコントラブルやネットトラブル等、 困ったことがありましたら
↓↓↓↓↓
1F

↑↑↑ 修理・富士通パソコン販売・パソコン設定・無料診断 ↑↑↑
パソコン初心者から資格取得まで☆ パソコン習うなら…
↓↓↓↓↓
2F
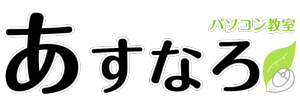
いますぐ☎お電話☎
→Tel:078-939-5333←
☆★新規生徒様大歓迎★☆
 |
兵庫県明石市小久保5丁目12-2 BBサポートが目印♪ 2階に教室があります(*’▽’) |
