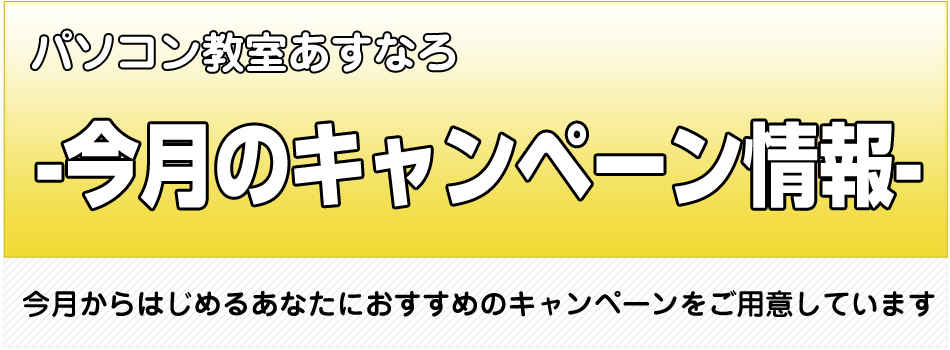
明石市(西明石)・神戸市西区・稲美町・播磨町・加古川市
の方に親しまれているパソコン教室あすなろ
初心者から資格取得(MOS)・趣味の講座も実施中
iPad・iPhone講座もやってます♪
「脳×元気」認知症予防いきいきクラス認定校
キッズ(小学生)・中学生・高校生・大学生・主婦・社会人・シニア
全ての方に対応できます
ホームページはコチラ→http://asunaro-pc.com/
お車でお越しの方にも嬉しい駐車場完備!
こんにちは。スタッフMです。
皆様、写真を撮るのはお好きですか?パソコン教室あすなろでは、授業風景や生徒様の作品を頻繁に撮影しています。
ところで、たくさん撮って後で見ると、写真が暗くなってしまっていた・・・なんて事ありますよね?(↓こんなのとか)

今日はそんな時に使える便利なツールをご紹介します!
Microsoft Picture Manager 2010(※注意※2010までのパソコンにしか搭載されていません(>_<))
使い方はとっても簡単♪
①加工したい写真のファイル名を右クリック
②プログラムから開く
③Microsoft Office 2010 の順番でクリックしていきます
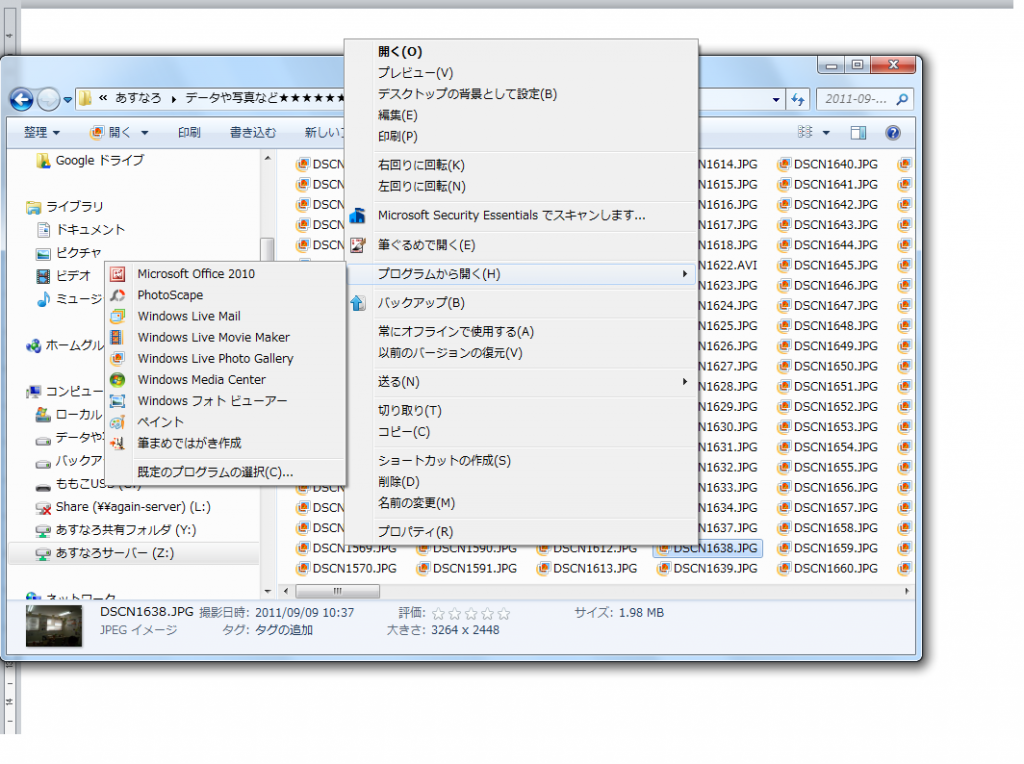
④画面が変わったら、真ん中辺りにある【画像の編集】をクリック
※右側にある【自動修正】を押すと明るさをある程度いじってくれます
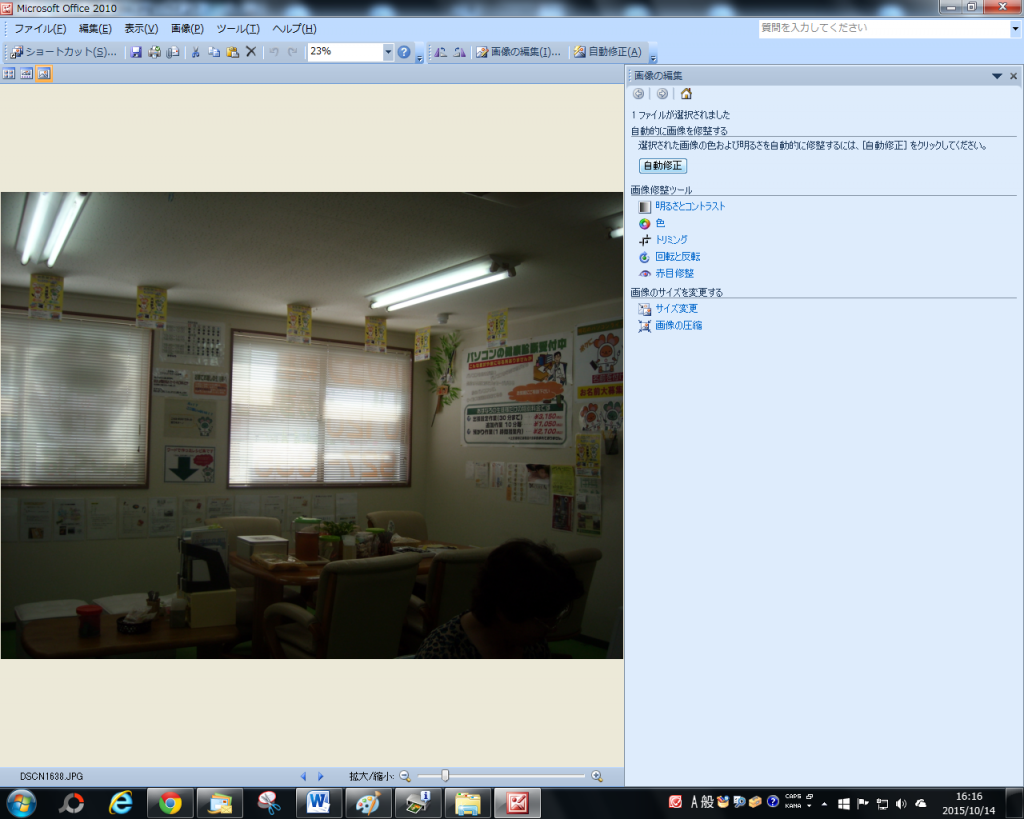
⑤更に明るさの調整を行います。今回は写真がとても暗いので「41」にしました。
⑥続いて、その下にあるコントラストも数値を上げて写真をハッキリさせます
⑦中間トーンは、中間色の明るさを調整してくれるので画像に合わせて使って下さい
どうですか?
元の画像に比べるとかなり明るくなってきました。

次に色の調整です。明るさを調整した後に、少し上にある緑の←矢印をクリックして、色の調整メニューを出しましょう。
⑧色合いのバーを青みを強くするのか、赤み、黄色み、等お好みで調整していきます。
⑨今回は値を「14」にしてみました。
⑩鮮やかさは「20」に。
ここをいじるとだいぶ変わりましたね!
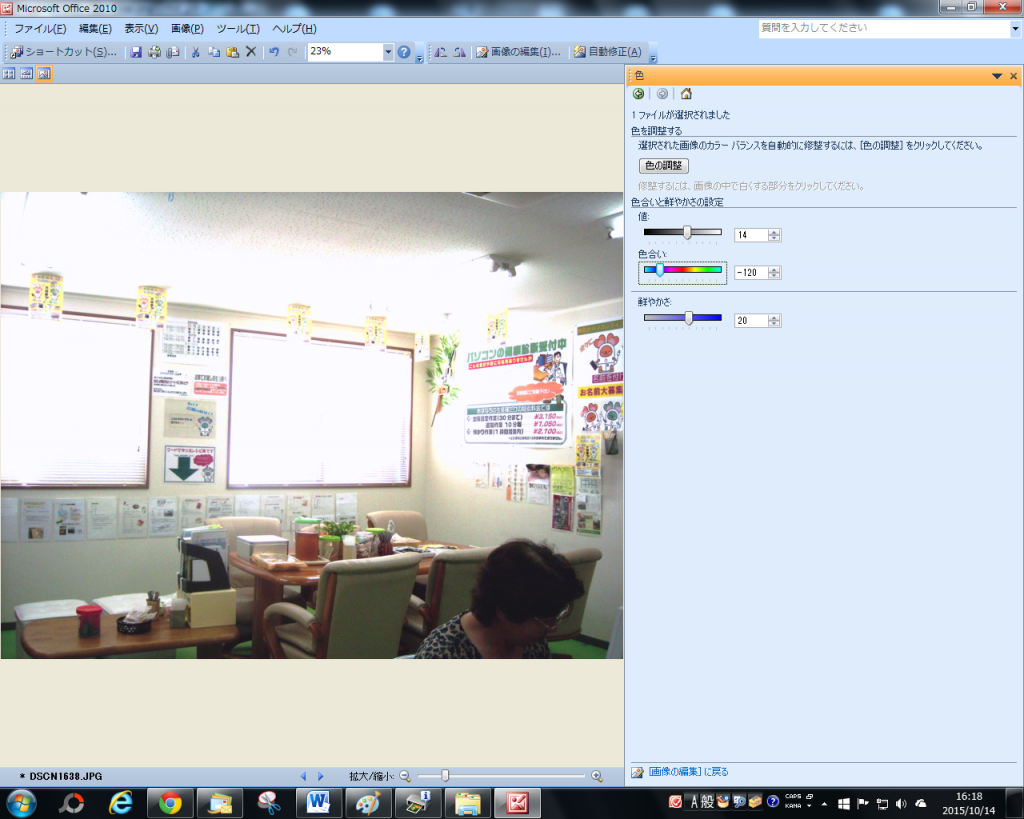
最後に名前を付けて保存しましょう。注意:上書きすると元画像が修正されてしまいますので、気を付けてください。
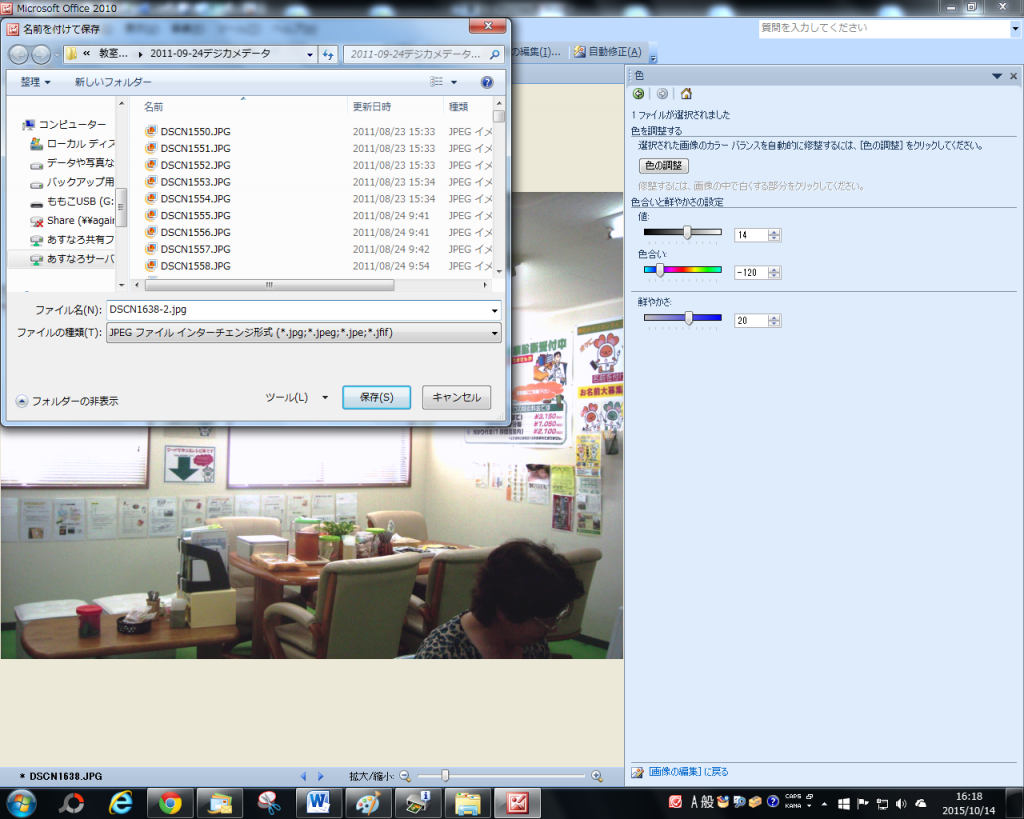
今回は、元画像のファイル名に「-2」と付け足しています。
これで修正はOK!では比較してみましょう。
【加工前】
↓
とても明るくて見やすい写真になりましたね!
Office2010までの方には標準で入っているソフトですので、1度試してみて下さい(*´ I `*)ノ
パソコントラブルやネットトラブル等、 困ったことがありましたら
↓↓↓↓↓
1F

↑↑↑ 修理・富士通パソコン販売・パソコン設定・無料診断 ↑↑↑
パソコン初心者から資格取得まで☆ パソコン習うなら…
↓↓↓↓↓
2F
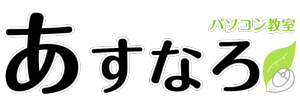
いますぐ☎お電話☎
→Tel:078-939-5333←
☆★新規生徒様大歓迎★☆
 |
兵庫県明石市小久保5丁目12-2 BBサポートが目印♪ 2階に教室があります(*’▽’) |




